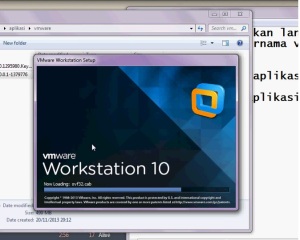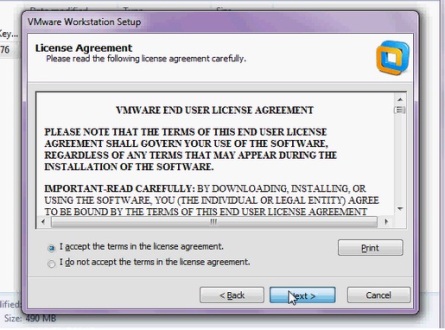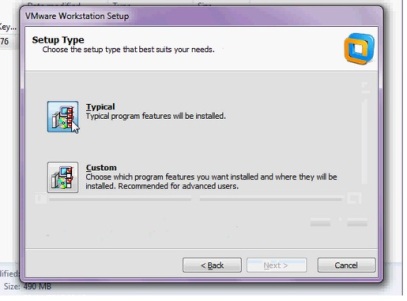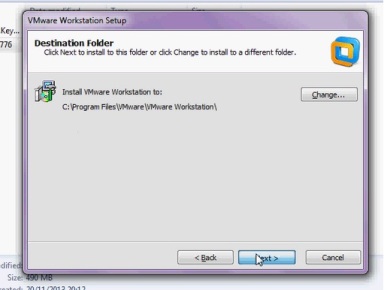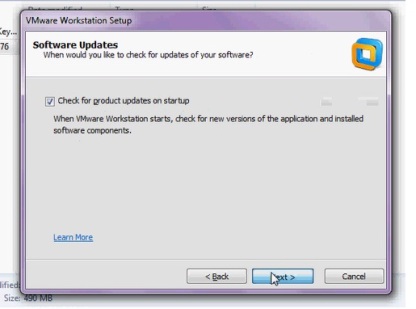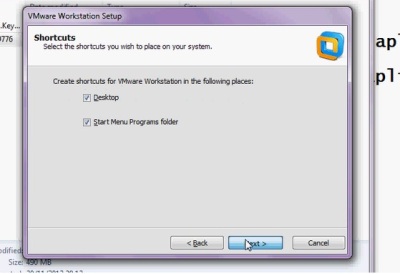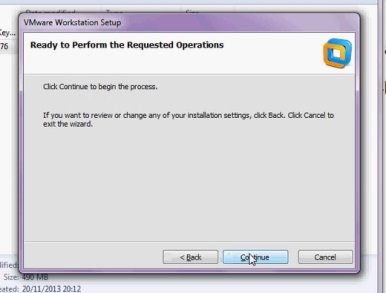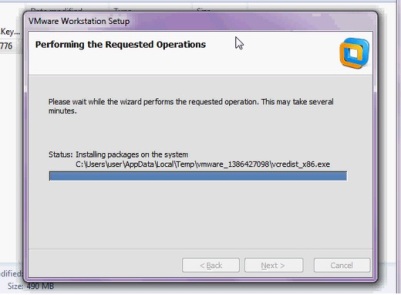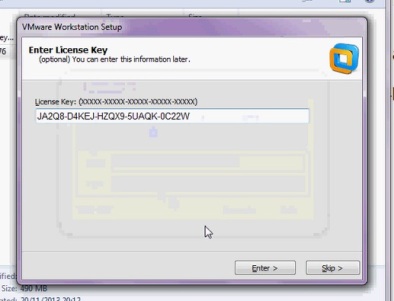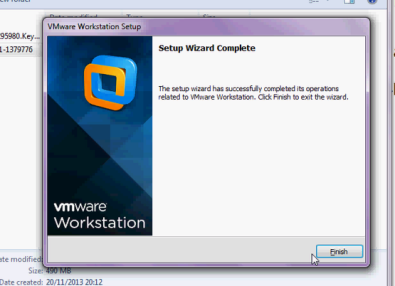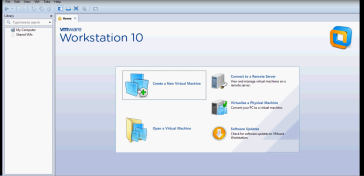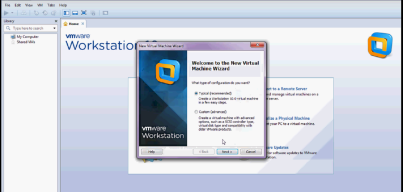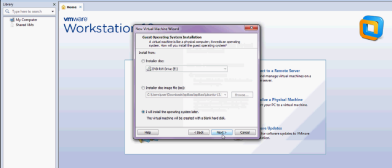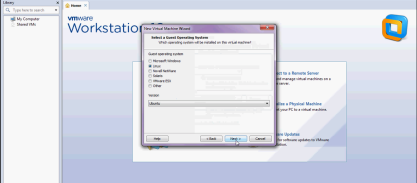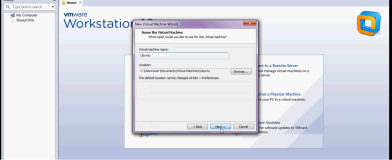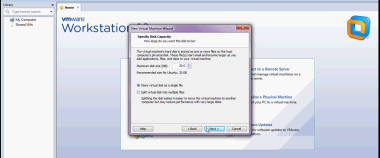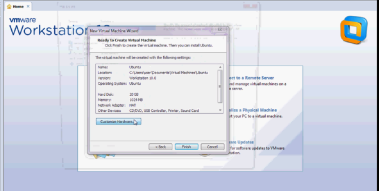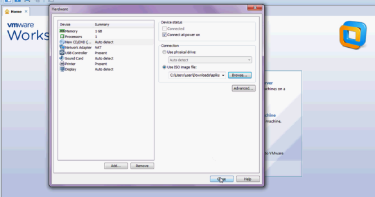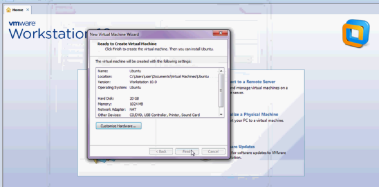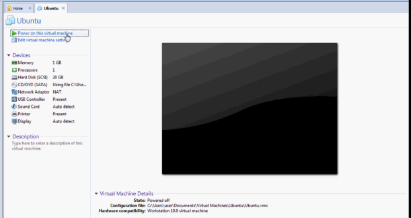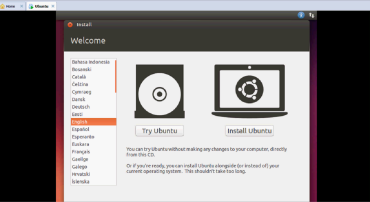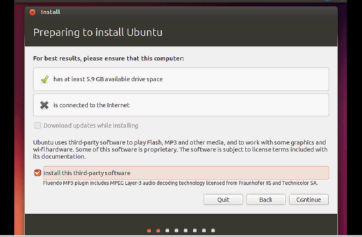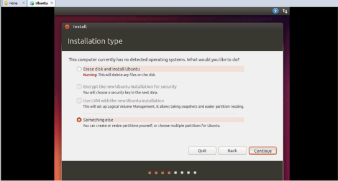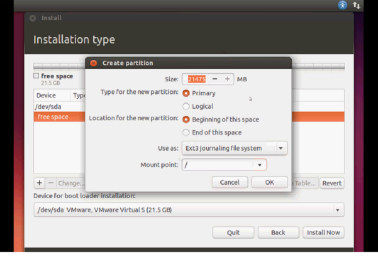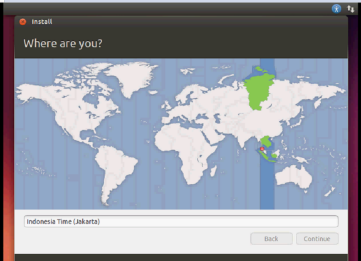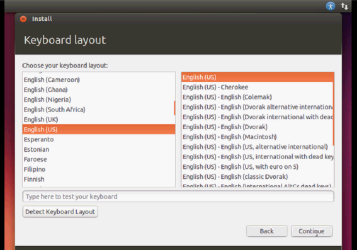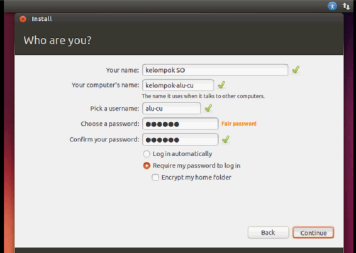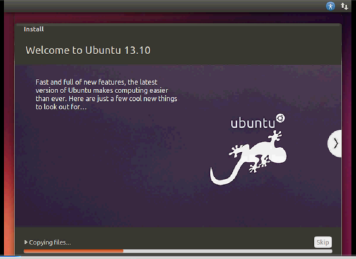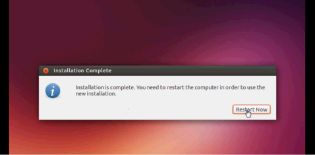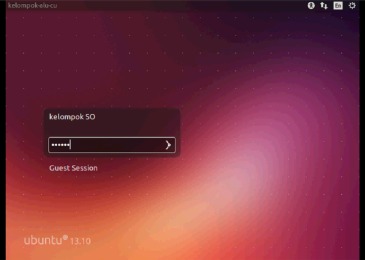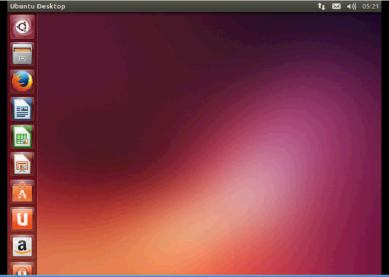SEKILAS TENTANG VMWARE DAN CARA PENGINSTALLANNYA
 VMWare merupakan software untuk virtual machine (mesin virtual). Fungsinya adalah untuk menjalankan banyak sistem operasi dalam satu perangkat keras dan untuk menjalankan aplikasi yang ditujukan untuk system operasi lainnya. Fungsi lainnya adalah untuk mempelajari suatu sistem operasi baik ketika pada proses pembelajaran atau ketika proses pengembangan sistem operasi.
VMWare merupakan software untuk virtual machine (mesin virtual). Fungsinya adalah untuk menjalankan banyak sistem operasi dalam satu perangkat keras dan untuk menjalankan aplikasi yang ditujukan untuk system operasi lainnya. Fungsi lainnya adalah untuk mempelajari suatu sistem operasi baik ketika pada proses pembelajaran atau ketika proses pengembangan sistem operasi.
Istilah Virtual Machine (VM) sendiri mulai dikenalkan oleh IBM ketika meluncurkan sistem operasi mainframenya pada tahun 1965-an. Diperkenalkan untuk sistem S/370 dan S/390 dan disebut sebagia sistem operasi VM/ESA. Sehingga sering menimbulkan kebingungan antara penamaan produk atau penamaan mekanisme. Banyak orang yang menyebut, walau memiliki mekanisme virtual machine tetapi bila bukan dari sistem IBM tersebut, maka tidak disebut dengan Virtual Machine. Pada penjelasan ini, diambil kesimpulan bahwa istilah virtual machine adalah suatu jenis mekanisme virtualisasi suatu mesin di atas mesin lainnya. Jadi bukan jenis produk dari salah satu vendor dengan nama Virtual Machine.
VMWare memungkinkan bebarapa sistem operasi dijalankan pada satu mesin PC tunggal secara bersamaan. Hal ini dapat dilakukan tanpa melakukan partisi ulang dan boot ulang. Pada mesin virtual yang disediakan akan dijalankan sistem operasi sesuai dengan yang diinginkan. Dengan cara ini maka pengguna dapat memboot suatu sistem operasi (misal Linux) sebagai host operating system (sistem operasi tuan rumah) dan lalu menjalankan sistem operasi lainnya misal MS Windows. Sistem operasi yang dijalankan di dalam host operating system rumah dikenal dengan guest operating system (sistem operasi tamu)
Ada 3 jenis VMWare, yaitu :
- VMWare Workstation adalah software untuk virtual machine yang compatible dengan komputer Intel x86. Software ini memungkinkan pemakai untuk membuat satu atau lebih virtual machine dan menjalankannya secara serempak. Masing-masing virtual machine dapat menjalankan guest operating system-nya sendiri seperti Linux, Windows, BSD, dan lain-lain. Tetapi software ini tidak dapat menjalankan virtual machine yang dibuat oleh produk VMWare yang lain.
- VMWare Server sebenarnya memiliki sistem kerja yang sama dengan VMWare Workstation. Tetapi dibandingkan dengan VMWare Workstation, VMWare Server mempunyai kelebihan yaitu dapat menjalankan virtual machine yang dibuat oleh produk VMWare yang lain. VMWare Server juga dapat menjalankan virtual machine yang dibuat oleh Microsoft Virtual PC.
- VMWare Player adalah software yang digunakan untuk menjalankan virtual machine yang dibuat oleh produk VMWare lainnya. Tetapi software ini tidak dapat mebuat virtual machine sendiri.
Pada dasarnya VMWare bukanlah emulator, karena tidak mengemulasikan CPU dan perangkat keras di dalam suatu virtual machine, tetapi hanya membolehkan sistem operasi lainnya dijalankan secara paralel dengan sistem operasi yang telah berjalan. Setiap virtual machine dapat memiliki alamat IP sendiri (jika mesin tersebut di suatu jaringan), dan pengguna dapat menganggapnya sebagai mesin terpisah. Virtual machine memiliki akses ke jaringan melewati sebuah protokol bridging propietary VMWare namun hanya jika kartu jaringan anda telah di-enable oleh sistem host. Ia bisa menggunakan alamat IP statis atau mendapatkan alamat dinamis dari DHCP Server pada jaringan anda. Anda kemudian dapat menghubungkannya ke sebuah server yang berjalan pada virtual machine dari virtual machine itu sendiri, dari komputer lain pada jaringan anda, atau bahkan dari komputer host melalui alamat jaringan eksternal pada virtual machine. Catat bahwa VMWare memberikan alamat sistem host dan mesin virtual pada subnetwork 192.168.19.0/24 dan 192.168.199.0/24 untuk protokol bridgingnya sehingga anda tidak dapat menggunakannya untuk koneksi anda.
Hasil akhir dari semua ini telah ditemukan tentang VMWare sebagai sebuah konsep yang menarik karena dengan berbagai kekurangan yang dimilikinya, ia bisa berguna pada sebuah lingkungan pengembangan, untuk pemrograman atau untuk administrasi sistem.
Berikut adalah langkah-langkah menginstall VMWare Workstation versi 10.0.1-1379776 :
Kemudian muncul seperti ini dan Pilih Next.
Pilih Typical dan Next.
Setelah menekan tombol Next, tunggu sampai loading instalasi selesai.
Setelah loading instalasi selesai, muncul message box yang meminta keygen dari aplikasi vmware ini. Masukkan keygen nya lalu tekan tombol Enter.