Ubuntu ( /ʊˈbʊntuː/) merupakan salah satu distribusi Linux yang berbasiskan Debian dan didistribusikan sebagai perangkat lunak bebas. Nama Ubuntu berasal dari filosofi dari Afrika Selatan yang berarti “kemanusiaan kepada sesama. Ubuntu dirancang untuk kepentingan penggunaan pribadi, namun versi server Ubuntu juga tersedia, dan telah dipakai secara luas.
Proyek Ubuntu resmi disponsori oleh Canonical Ltd. yang merupakan sebuah perusahaan yang dimiliki oleh pengusaha Afrika Selatan Mark Shuttleworth. Tujuan dari distribusi Linux Ubuntu adalah membawa semangat yang terkandung di dalam filosofi Ubuntu ke dalam dunia perangkat lunak. Ubuntu adalah sistem operasi lengkap berbasis Linux, tersedia secara bebas, dan mempunyai dukungan baik yang berasal dari komunitas maupun tenaga ahli profesional.
Ubuntu mempunyai filosofi sebagai berikut :
- bahwa perangkat lunak harus tersedia dengan bebas biaya
- bahwa aplikasi perangkat lunak tersebut harus dapat digunakan dalam bahasa lokal masing-masing dan untuk orang-orang yang mempunyai keterbatasan fisik
- bahwa pengguna harus mempunyai kebebasan untuk mendapatkan, mengubah, dan mendistribusikan perangkat lunak sesuai dengan apa yang mereka butuhkan tanpa halangan apapun
Perihal kebebasan inilah yang membuat Ubuntu berbeda dari perangkat lunak berpemilik (proprietary); bukan hanya peralatan yang Anda butuhkan tersedia secara bebas biaya, tetapi Anda juga mempunyai hak untuk memodifikasi perangkat lunak Anda sampai perangkat lunak tersebut bekerja sesuai dengan yang Anda inginkan.
Varian Ubuntu sangat banyak, namun hanya 3 yang didukung dan dibiayai secara resmi oleh Canonical Ltd. yaitu,Kubuntu, Xubuntu, dan Lubuntu.
Di bawah ini adalah varian Ubuntu yang terkenal:
- Kubuntu Ubuntu yang memakai KDE Plasma Workspace, Kubuntu membutuhkan sumber daya hardware yang lebih banyak dibanding Ubuntu.
- Xubuntu Distribusi Ubuntu yang memakai Xfce desktop environment, membutuhkan lebih sedikit sumber daya hardware.
- Lubuntu Distribusi Ubuntu yang memakai LXDE desktop environment, merupakan distribusi Ubuntu yang membutuhkan paing sedikit sumber daya hardware.
- Edubuntu Salah satu proyek gabungan Ubuntu dan GNOME yang bertujuan untuk menciptakan sistem operasi untuk sekolah dan pengguna rumah.
- Mythbuntu Distribusi Ubuntu yang didesain untuk membuat theater ruma dengan MythTV. Mythbuntu menggunakan Xfce desktop environment.
- BlackBuntu Sesuai namanya, Distribusi Berbasis Ubuntu yang digunakan khusus untuk Penetrasi Jaringan, Keamanan, Digital Forensic, dengan menggunakan tool-tool yang mirip BackTrack.
Awalnya, Kami menggunakan VirtualBox sebagai Virtual Machine nya. Akan tetapi saat VirtualBox di-running,aplikasi berjalan lambat. Karenanya Kami mencari alternatif virtual machine lain yang mampu berjalan stabil dan Kami pilih VMWare.
Berikut adalah langkah-langkah penginstallan Ubuntu versi 13.10 pada VMWare Workstation :
Pertama pilih “ Create a New Virtual Machine “.
Pilih Mode “ Typical “ lalu Tekan tombol Next.
Setelah pilih ‘ I will install the operating system later ‘ dan tekan tombol Next.
Pada Guest Operating System, pilih ‘Linux’. Dengan version : ‘Ubuntu’.
Isi virtual machine name sesuai keinginan. Lalu tekan tombol Next.
Kemudian klik Customize Hardware ..
Lalu, klik New CD/DVD yang terletak pada sebelah kiri. Setelahnya pada form Connection pilih ‘Use ISO Image File’ kemudian klik Browse, cari ISO ubuntu 13.10. dan klik tombol Close.
Lalu klik Finish.
Selanjutnya klik Power On this virtual machine. Dan penginstallan Ubuntu pun dimulai.
Muncul kotak dialog seperti ini. Dan pilihlah ‘Install Ubuntu’.
Lalu pilih ‘Install this third-party software’, klik Continue.
Pada Installation Type, pilihn ‘something else’ dan klik Continue.
Kemudian taruh kursor pada ‘free size’ dan klik New Partition Table. Ubah sizenya sesuai keinginan, namun disarankan sebesar 16 GB (16.000 MB). Type for the new partition : ‘primary’. Location for the new partition : ‘Beginning for this place’. Untuk Use As, pilih ‘Ext3 journaling file system’. Untuk Mount Point pilih ‘/’. Klik Ok.
Kursor tetap berada di free space, kemudian klik Install Now.
Lokasi, pilih Jakarta – Indonesia. Klik Continue.
Isi sesuai keinginan dan klik Continue.
Setelah itu menampilkan proses instalasi Ubuntu dan proses memerlukan waktu cukup lama, kurang lebih 1 jam.
Setelah penginstallan selesai, diharuskan untuk me-restartkan komputer, klik ‘Restart Now’.
Setelah itu, Anda harus login dengan menggunakan password yang dibuat saat penginstallan untuk mengakses Ubuntu.
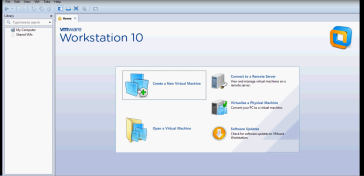
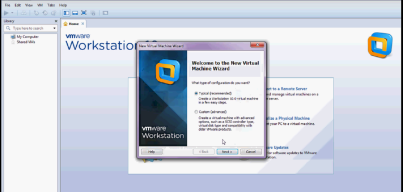
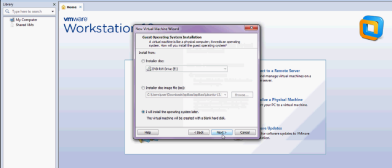
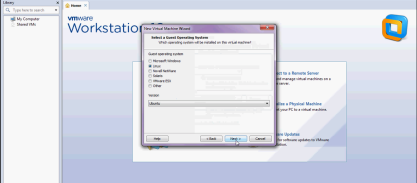
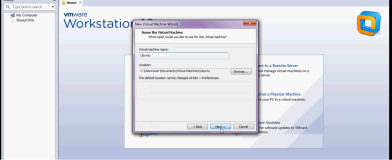
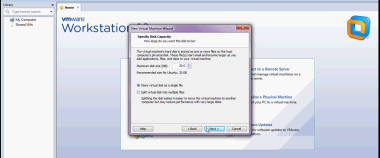
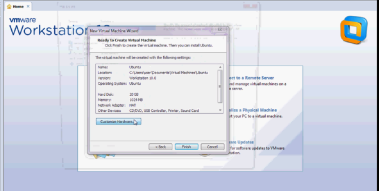
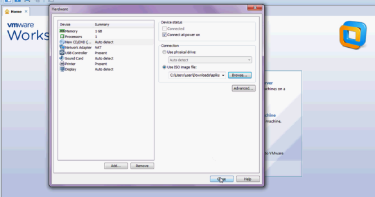
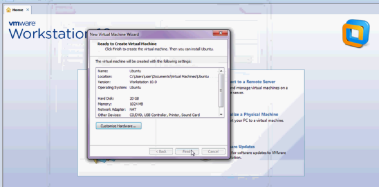
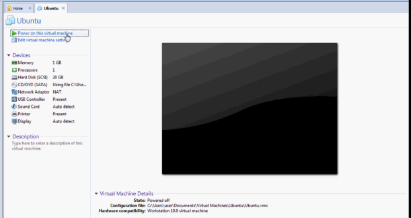
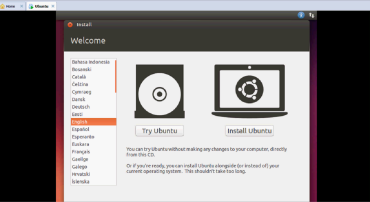
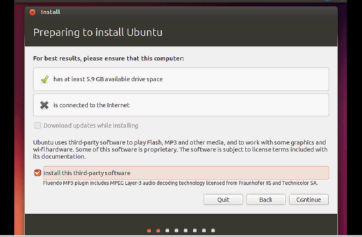
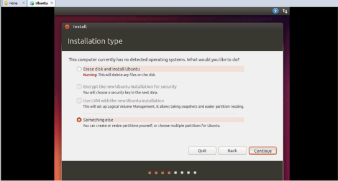
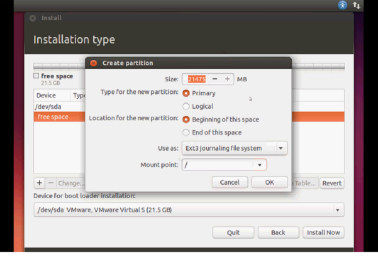
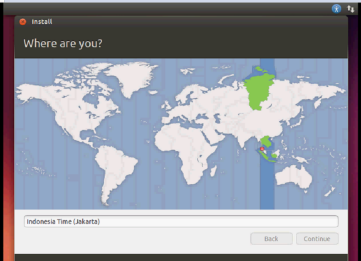
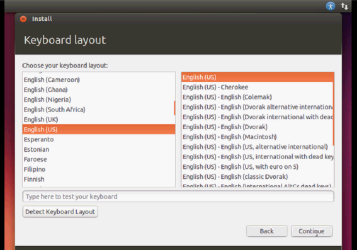
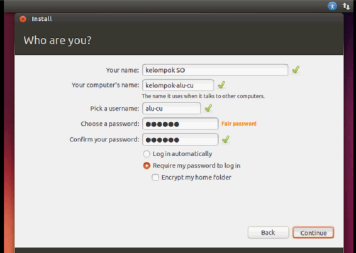
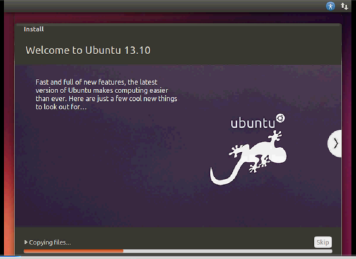
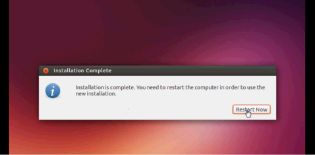
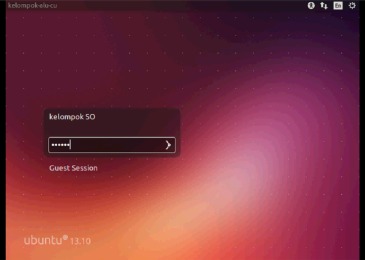
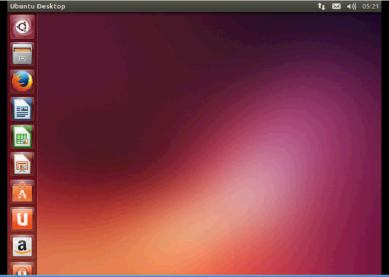

0 komentar:
Posting Komentar